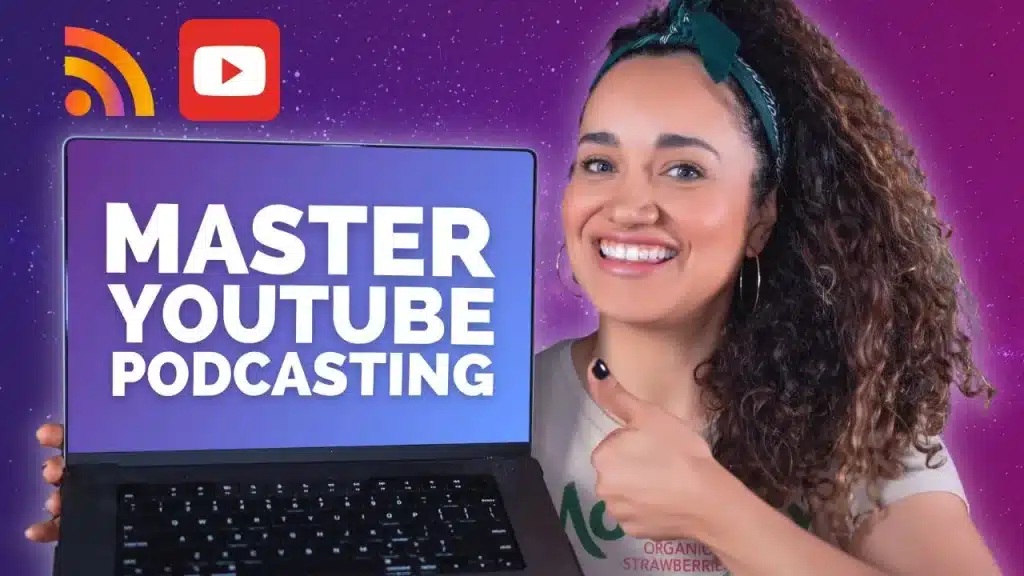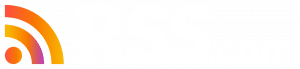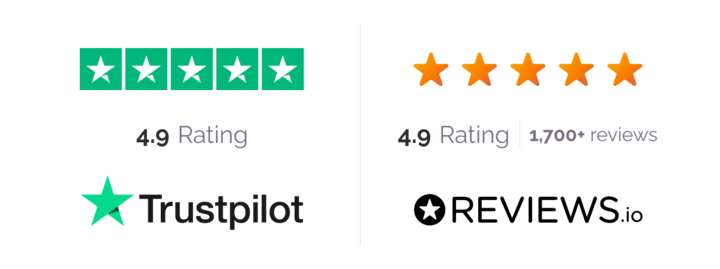You’ve likely been hearing that you need to have your podcast on YouTube or if you don’t have your podcast on YouTube, you’re missing out.
The truth is you’re busy, and the thought of adding another platform like YouTube to your workflow gives you anxiety.
In this post, I’m going to show you the easiest and fastest way to convert your existing audio-focused episodes into videos and distribute your podcast to YouTube
You’ll learn how to make your podcast stand out from the rest, and the best part is, we’ll get rid of your YouTube FOMO.
Why Bother Publishing Your Podcast on YouTube?
You may be wondering why you should take the time to add your podcast on YouTube?
Great question! Let me share some of the top reasons with you.
I’ve been creating content for YouTube for five years, and I’m also a content marketing and podcast coach. The #1 thing I recommend to my clients is to post their podcasts on YouTube.
Why? In the last year, YouTube has made some really cool updates, releasing more features for podcast creators and listeners.
For example, now you can find a dedicated podcast tab on YouTube where you can discover new shows to listen to.
You can also find podcasts on YouTube Music, which is an app similar to Spotify for music.
Just like Spotify, where you can stream music and podcasts, now on YouTube Music, you can find podcasts too.
Even before these features were released, YouTube was among the platforms of choice for avid podcast listeners, along with Apple Podcasts and Spotify.
So, you want your podcast to be on platforms where your listeners are.
And I can guarantee that your listeners are among those nearly nine hundred million YouTube viewers.
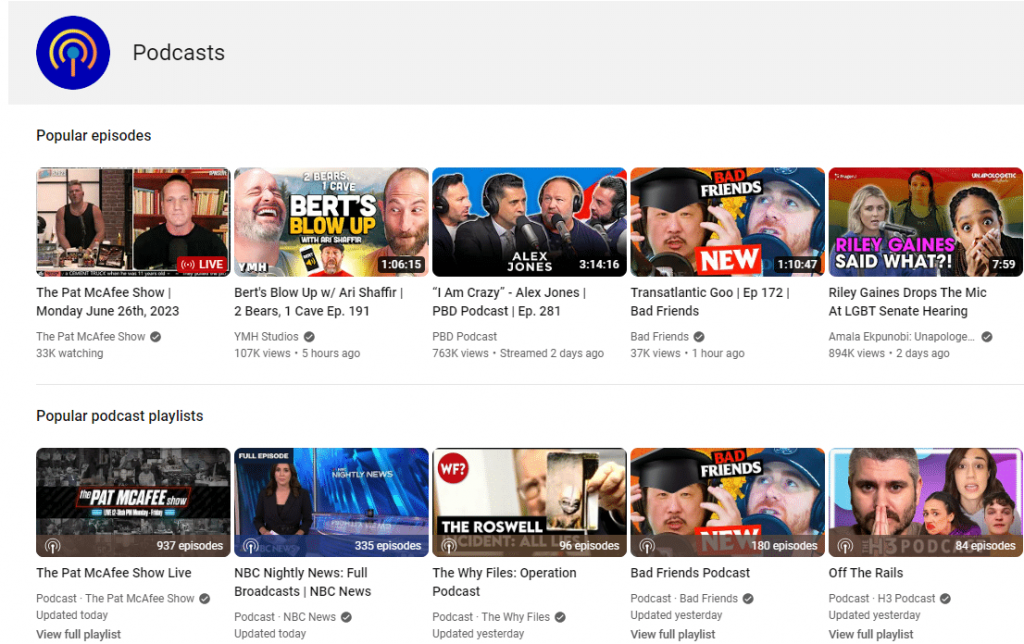
The Main Reasons You Want Your Podcast on YouTube Is Discoverability
Besides being an advanced search engine, one of YouTube’s biggest perks is its intelligent algorithm recommending content to users based on their interests.
Let’s say, for example, you listen to a podcast episode from a crime show. YouTube will recommend more episodes from that same channel or provide recommendations from similar channels.
This means that the only thing you have to worry about is creating great episodes with compelling content that your audience wants to listen to, and YouTube will do the rest for you.
Imagine your episodes being recommended to new listeners without you having to hustle so hard to get people to listen to your podcast. Amazing, right?!
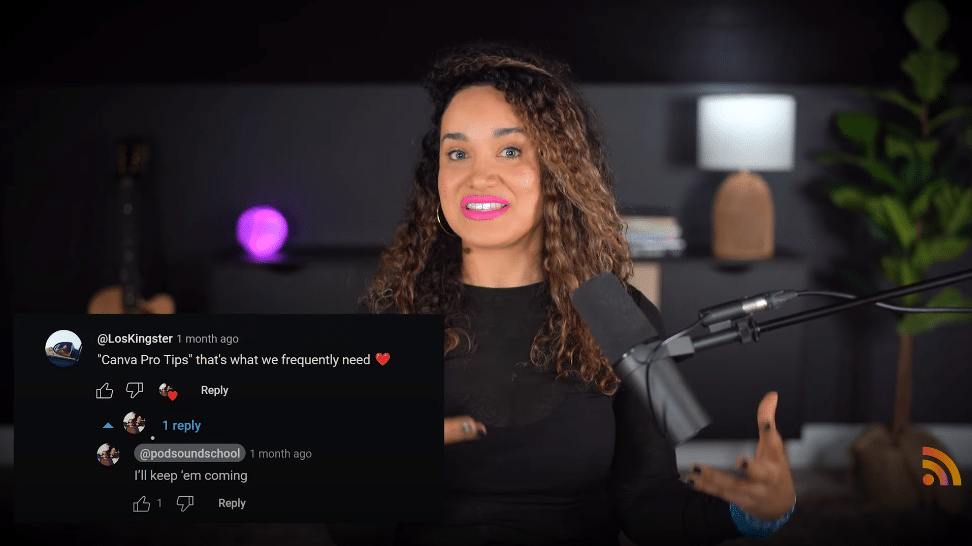
YouTube also offers a way to engage directly with your listeners.
Unlike traditional podcast platforms, you can reply to comments and feedback directly on your video.
And if you have YouTube notifications enabled, you can even respond to comments in real-time. ⚡️
The more you grow on YouTube, the more access you’ll have to other cool features like community posts, monetization, and more.
Okay, now let’s jump into distributing your podcast to YouTube using RSS.com.
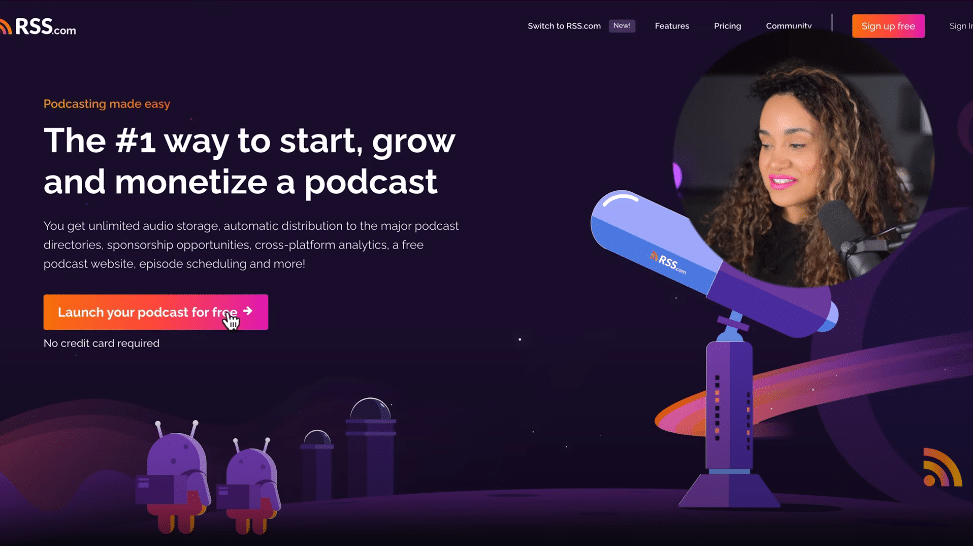
Step One: Create a Free Account with RSS.com
if you’re already hosting your podcast with RSS.com, stay with me, we’re getting to the juicy stuff in a few.
But If you don’t have an account with RSS.com, creating one is super easy.
✨Go to RSS.com and you can sign up for free here.
You will be prompted to enter your email address and set your password.
Once you have chosen a password, click the “Sign up free” button.
You’ll get an email to validate your account with RSS.com with a six-digit code, and the next step once you’ve validated your account is to click “New podcast.”
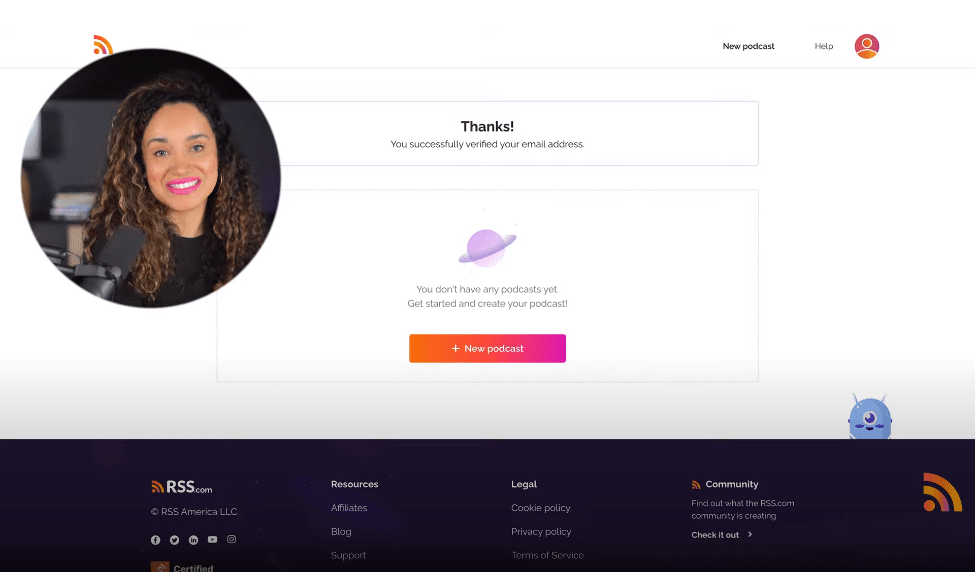
This will take you to a new page where you’ll enter your podcast title and description and upload your podcast cover art.
You’ll also be prompted to add additional information about your podcast.
And finally, you can upload the audio files of your trailer and episodes.
RSS.com offers a variety of amazing features including:
- Add chapters to your episodes
- Generate transcripts and soundbites
- Website for your podcast
- Embed your episodes and easily promote your podcast on social media
- Understand your audience with detailed analytics
- You can even set up your podcast to receive Bitcoin donations directly from your listeners
✨ Need an RSS.com account? Sign up for a free account here.
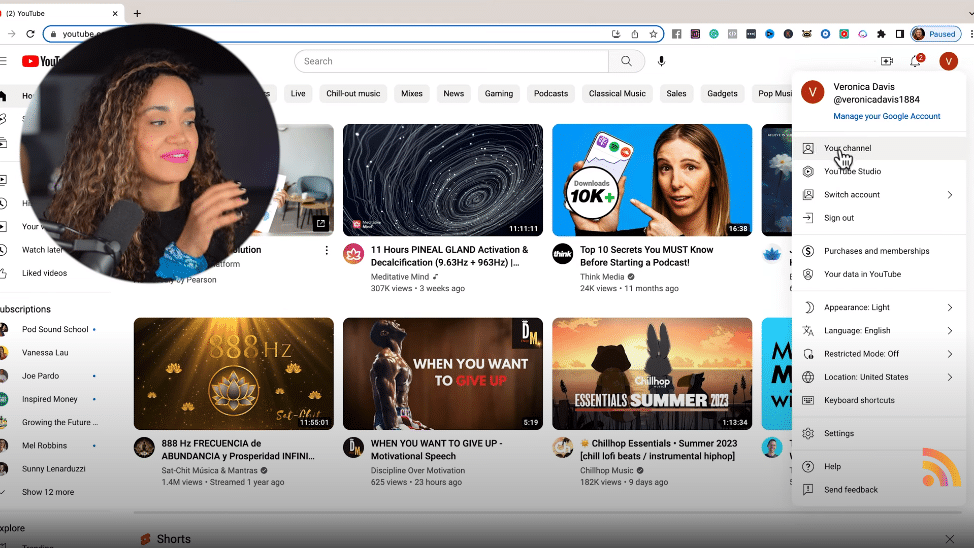
Step Two: Setting up your YouTube channel for your Podcast
Open up your account on YouTube and click on your profile located in the upper right corner.
From the drop-down menu, select “Your Channel,” then choose “Customize Channel.”
On this page, navigate to the top menu and select “Branding.”
Here, you can change your profile picture and channel banner.
YouTube recommends that the profile picture be at least 98 by 98 pixels, and the channel banner be at least 2048 by 1152 pixels.
And now, watch me showcase my graphic design skills, made possible only by the magic of Canva.
I’m going to proceed and create these two important graphics.
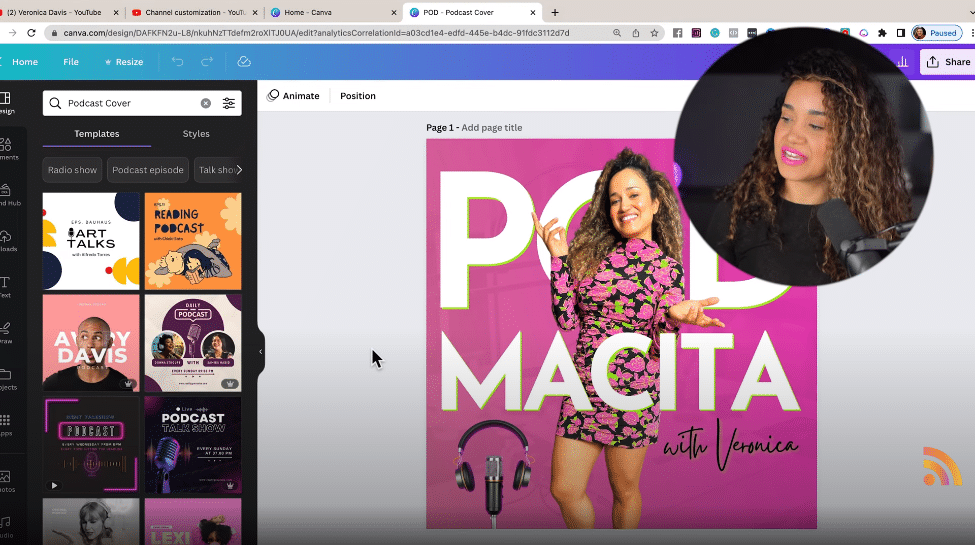
Luckily, I’ve already created a podcast cover art in Canva, so all I have to do is open my podcast cover art design and resize it to a YouTube banner. Then, it’s just a matter of resizing and rearranging elements.
🎨 Need inspiration? Canva has over 1,000 podcast cover art templates you can use as a starting point.
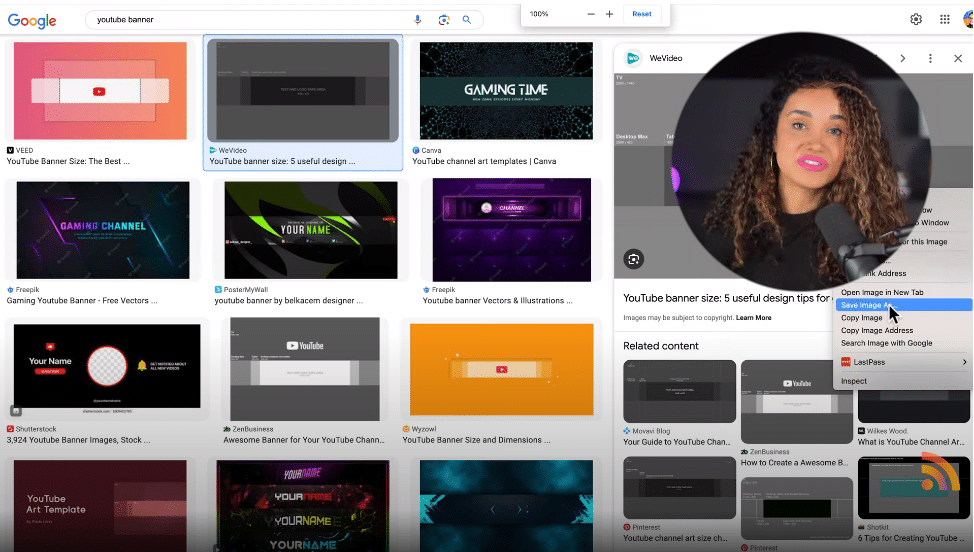
💡Here’s a Canva Pro Tip for Creating Podcast Cover Art
Go to Google and type in “YouTube Banner”, and download the first image that comes up. Now upload that image to Canva and drag it into the blank page.
Now pay attention “this quick key is so amazing.”
It’s SHIFT “R” which stands for Ruler and it will toggle Canva’s ruler on and off.
Now if you hover your mouse to the bottom edge of the ruler you can drag guidelines anywhere on your design that you want.
You can also do the same along the left-hand side. So let’s create four guidelines to represent the TEXT-SAFE Area.
Now we can delete this YouTube banner template we uploaded.
And if you want to toggle your guidelines on and off just press SHIFT “R”.
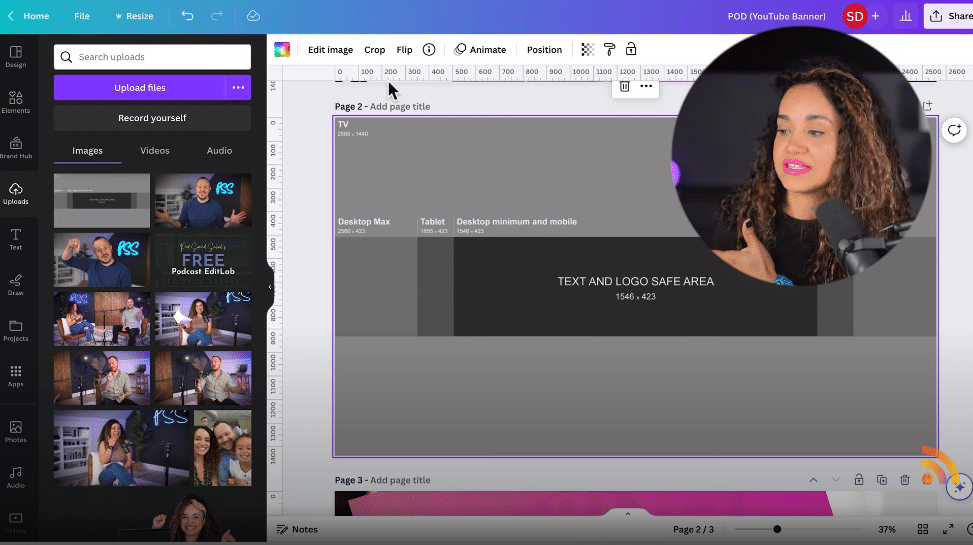
You can move things around and prioritize the important information inside this TEXT AND LOGO SAFE AREA in the middle.
And after I’m done with my banner design in Canva, the next step is to export it.
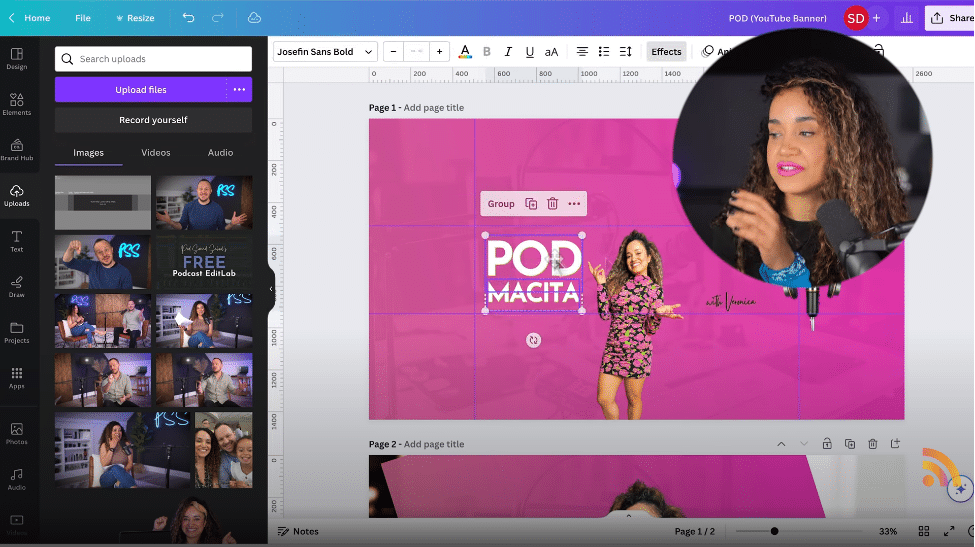
Now let’s create the profile picture for my channel.
For this, let’s go back to my podcast cover art in Canva.
Because it’s a profile picture, I want to choose a color that’s more poppy and maybe a different picture.
I’ll remove the background and adjust the size and add some cool effects.
Every time I’m creating a design on Canva, I like to play with different variations of the design until I find the one I like the most.
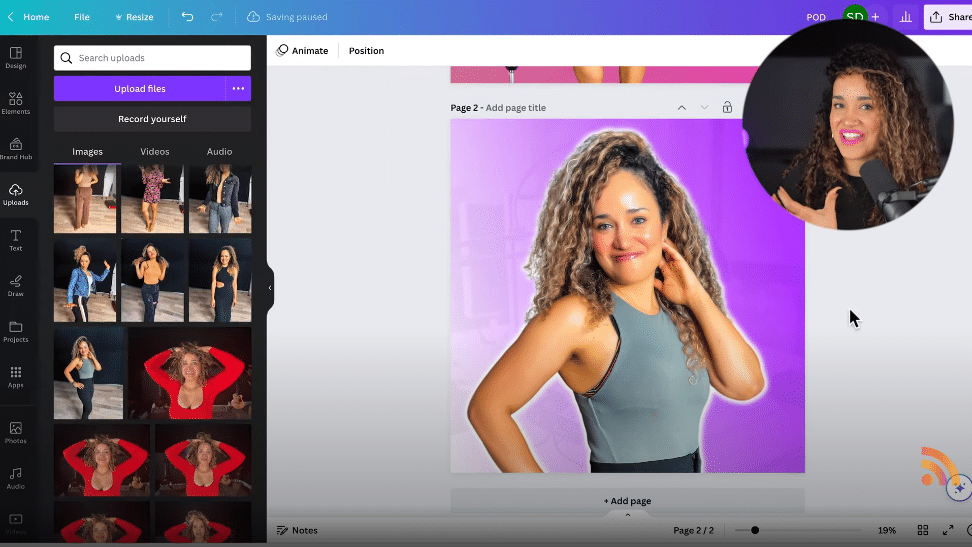
I think this is the winner.
I look cute and sassy I don’t know why the hand is awkwardly touching the back of my neck. I don’t know why I thought that was cute.
But this is the design I’m going with, okay?
So let’s export it!
Now let’s upload both designs to our channel.
Let’s start first with the profile picture and select “Change” profile picture and upload our new design, and then hit publish to save our changes.
Let’s do the same with our channel banner and click Upload and select our new Podmacita channel banner and hit Publish.
Now let’s click view channel to see how it looks. I think it looks great!
Now we want to add a few more details to our channel.
For this, let’s click on the “basic info” bar from this top menu and start filling up these fields with our podcast information.
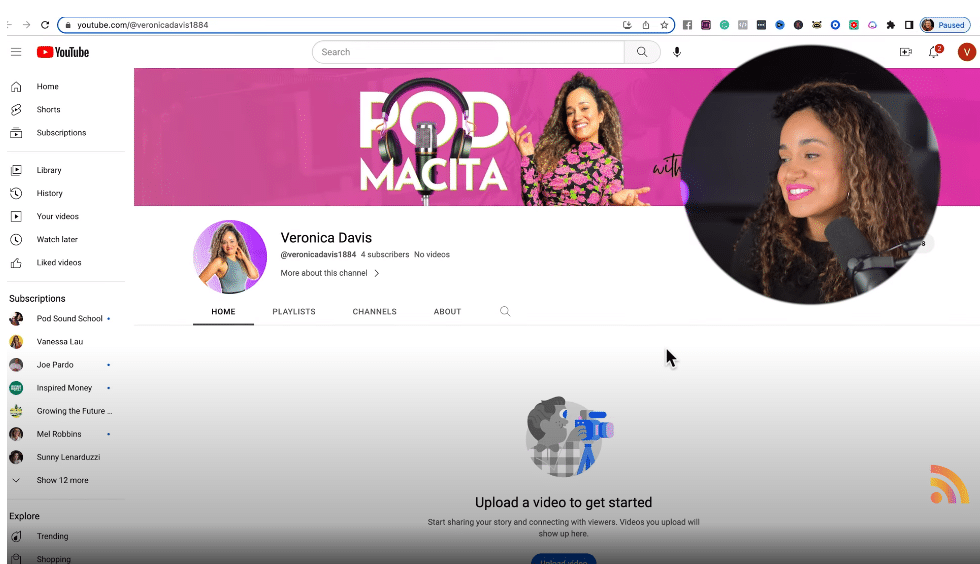
Now we want to add a few more details to our channel.
For this, let’s click on the “Basic info” bar from this top menu and start filling up these fields with our podcast information.
Here we’ll add a handle, podcast description and contact info.
We can also add a link to a website if we have a website. If you host with RSS.com, you can add a link to your RSS.com public podcast website.
Remember to hit publish so you save all the information you’ve been adding to your channel.
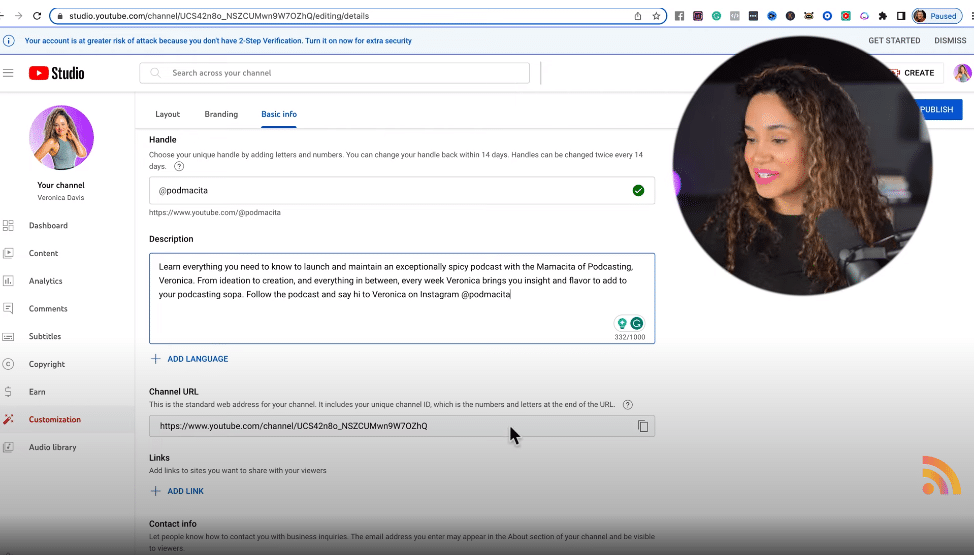
❗️This is an important step.
From the channel customization page, scroll down and click on settings.
✅ Then click on “channel” and click the option “No, set this channel as not made for kids.”
And here’s a really important step that you don’t want to skip.
From this same window, click on “feature eligibility” in this top menu.
You will have to validate your account to access more features on YouTube, like being able to upload videos that are longer than fifteen minutes which chances are you will have because podcast episodes tend to be longer than fifteen minutes.
You will also have access to other features like custom thumbnails and live streams.
So let’s go ahead and verify our account. 🔒
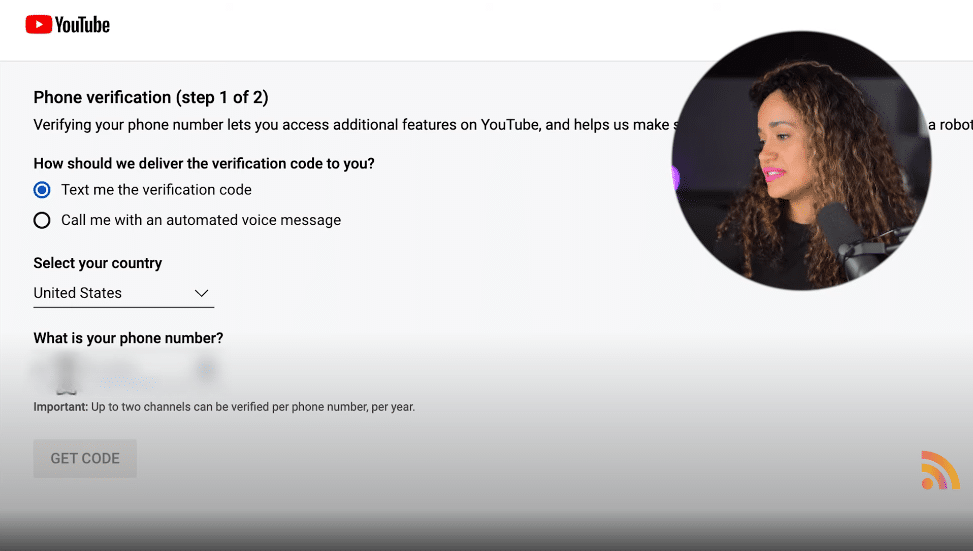
You can verify your account by text message or phone call, and phone calls make me uncomfortable, so let’s do a text.
Let’s add my phone number and hit “GET CODE.”
Let’s enter the verification code YouTube sent me and hit submit.
Now, my phone number is verified. From the same page, let’s go to “Advanced Features.”
This step is important because this is what will allow us to link our channel to our RSS.com account so we can distribute our episodes automatically to YouTube.
Another thing we’ll need is to create a playlist on our channel for our podcast.
This is very simple to do.
From my channel home page, I click on “manage videos.” From the left-hand side menu, I select “Content,” and then from the top menu, I select “Playlists,” and then click on this button right here that says “new playlist.”
In this new pop-up screen, we’re prompted to add a title for our playlist – I’m going to title it Podmacita Podcast.
Next, we’ll add a brief description of the playlist. I’m going to add “enjoy my full episodes here” I keep the visibility public and hit “Create Playlist.”
And now we have our new playlist ready to upload our episodes to.
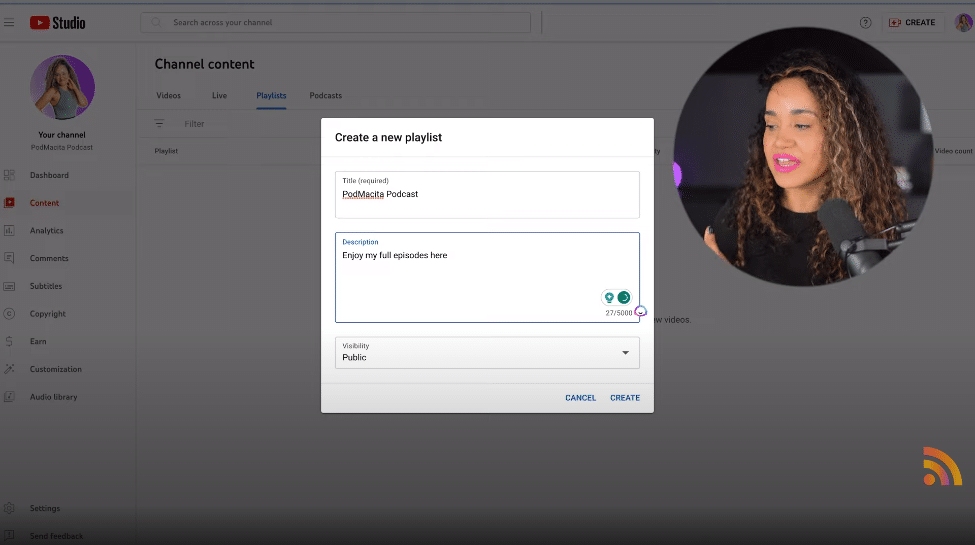
Okay, my channel is ready, so let’s move on to the next step
Step Three: Distribute your Podcast to YouTube using RSS. com
Okay, this step is going to blow your mind with how RSS.com makes it so simple for you to distribute your podcast to YouTube!
On your podcast dashboard, select Distribution from the top menu. Scroll down and find YouTube. With this feature, you’ll be able to convert your audio episodes and publish them on your channel at no cost. Cool, right?!
So let’s select “ACTIVATE.”
And this will prompt you to sign up with the Google account you used to create your podcast channel.
A message will pop up confirming you want to link your Google account with PodViz by RSS.com.
Then you want to click “continue”.
And voila, the two accounts are now connected, and you can start your podcast distribution on YouTube.
✨ Sign up for a free RSS.com account here.
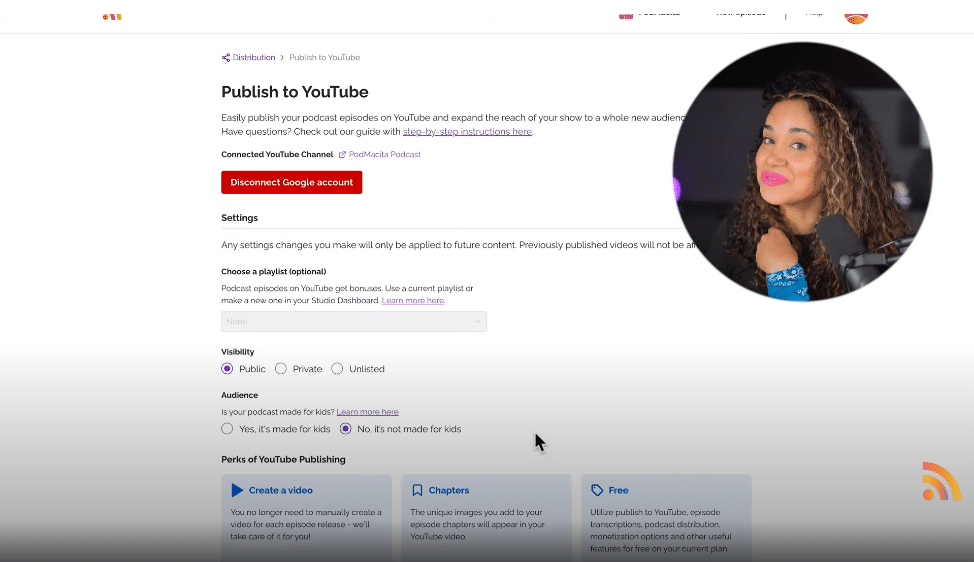
Just choose your podcast playlist from your dropdown menu and set the visibility to public.
Also, we want to check this part here that says that our podcast is not made for kids.
Now we can see at the top of the page that the distribution to YouTube is active.
Now let’s go back to the dashboard and select the episode we want to distribute to YouTube.
In the episode dashboard, you can find the video icon.
Let’s click on it.
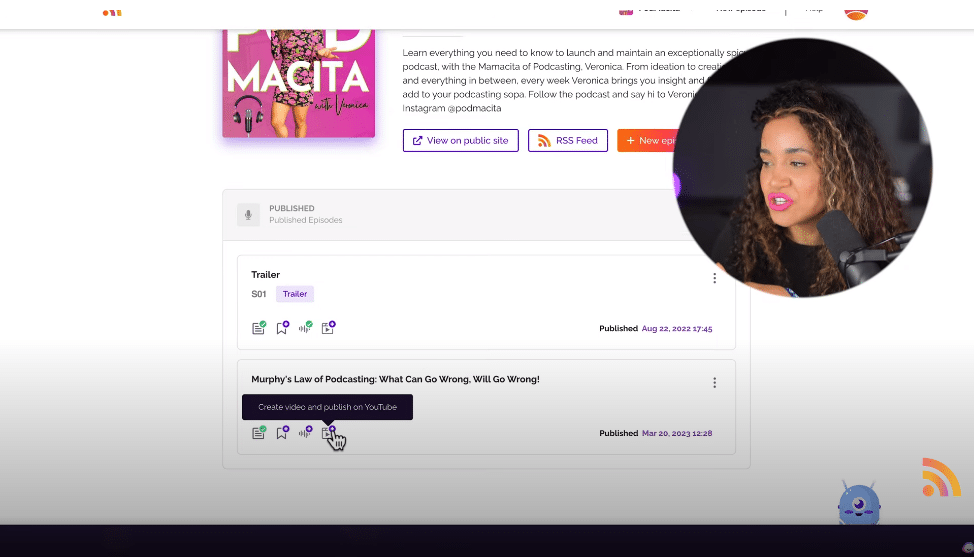
It will immediately take us to this pop-up screen.
Here you have the option to use a different description, but I’m going to go with the description and the title I have for my episode on RSS.com, so I’m going to click “publish the episode.”
This step is going to take a few minutes while the audio is converted into a video. When it’s ready, you’ll get an email notifying you the episode is posted.
We can also see here in our dashboard that the YouTube icon has a green checkmark confirming the episode has been posted on YouTube.
Now if we click on the YouTube icon, it will take us directly to the episode on YouTube. And here it is! Our podcast is on YouTube.
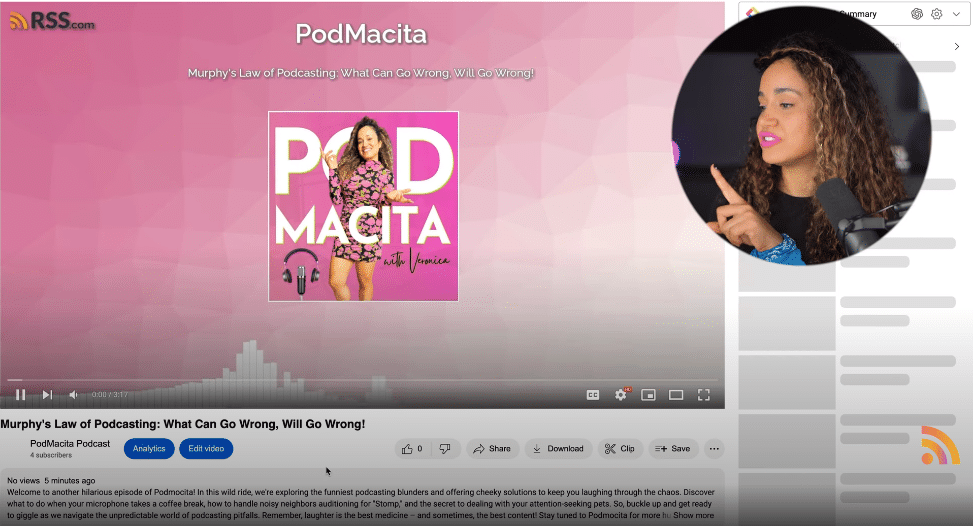
Now the last and final step to take is to make sure that your playlist on YouTube is set as a podcast.
Doing this is simple, just go to YouTube Studio from the drop-down menu in the top right corner,
Along the left-hand side, select the second choice, Content.
Now along the top of this page, you’ll see different tabs. Let’s select Playlists.
Now on the right side of the playlist thumbnail, we see three dots. Click on the three dots and from the list that appears, select “Set as podcast”
Now we are actually setting this playlist up as a Podcast, that can be shared to YouTube Music. So we want to make sure that the Podcast Name is correct and that we include the description for our podcast.
You do not need to include the word podcast in your podcast title.
I will copy and paste the description of my podcast from my RSS.com dashboard.
And here it’s important that you also upload the cover art for your podcast.
Now that everything looks good, just select “Done.”
And along the bottom, it says “Successfully set as podcast.”
And now on this Channel content page, we can click on the Podcasts tab and we can watch our new video.
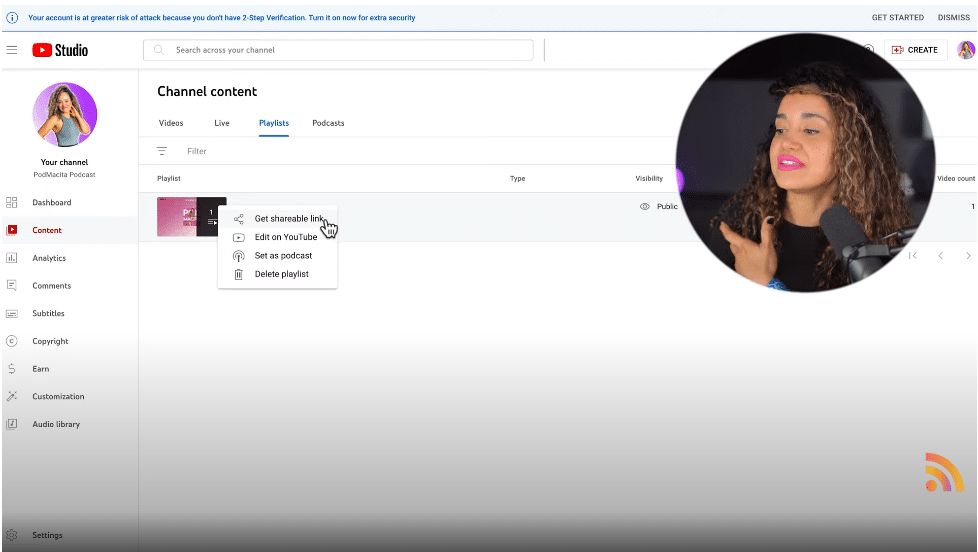
Okay so now we have our podcast all set up on YouTube, it’s time for you to focus on growing your podcast’s audience by applying these simple five strategies I explain in the below video.
If you follow the strategies in this video, you will build an amazing podcast brand and grow your audience faster!
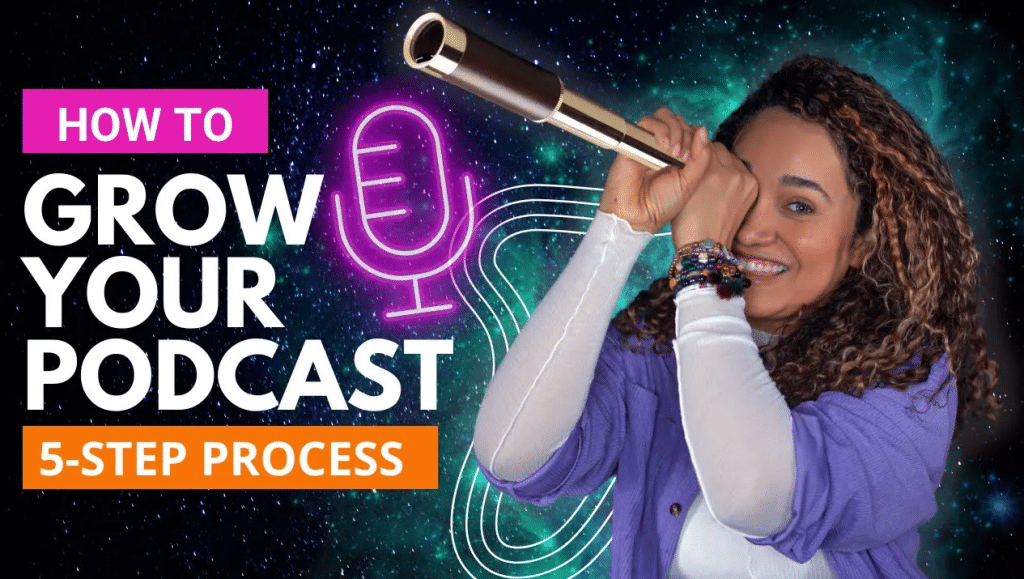
How to Optimize Your YouTube Videos
Being strategic and optimizing your video can significantly increase your viewers, click-through-rate and watch time.
Check out the video below for a full checklist on how to master YouTube podcasting through SEO optimized titles, compelling, optimized descriptions and video thumbnails that people want to click on!