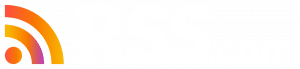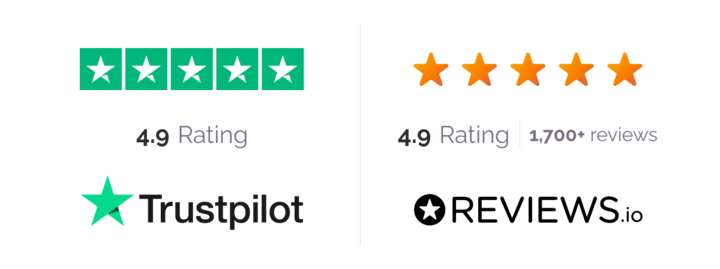Publishing your podcast on YouTube is a smart and easy way to expose your show to millions of potential listeners and grow your show’s fan base.
YouTube now allows podcasters to designate playlists as a podcast which comes with special perk and benefits (more on that later).
In this post, we’ll walk you through how to set up a YouTube channel for your podcast and how to easily convert your episode’s audio into video files .
Step 1: Sign into YouTube & Create Your Channel
Starting a podcast on YouTube is a piece of cake. 🍰
If you already have a YouTube account, you can simply sign in at YouTube.com.
If you don’t have a YouTube account, creating one is a breeze. If you have a Gmail account, just go to YouTube.com to create your new channel.
If you need a Gmail/Google account (required for a YouTube channel), you can create one here. ⬅️
Once you are signed into YouTube, select the profile icon in the top-right corner of your screen and select “Create a channel.”
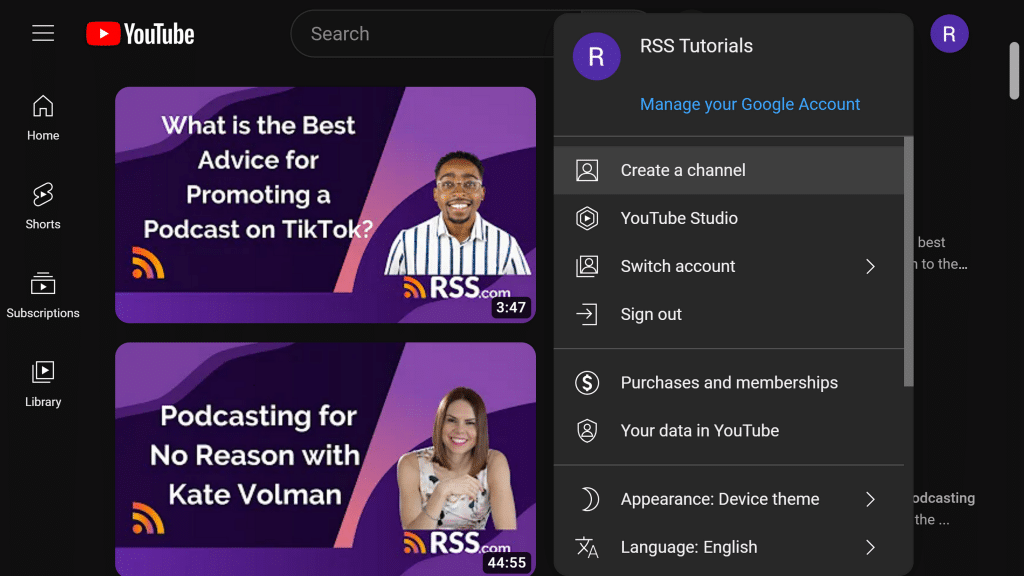
Step 2: Choose a Profile Image, Name and Handle for Your Channel
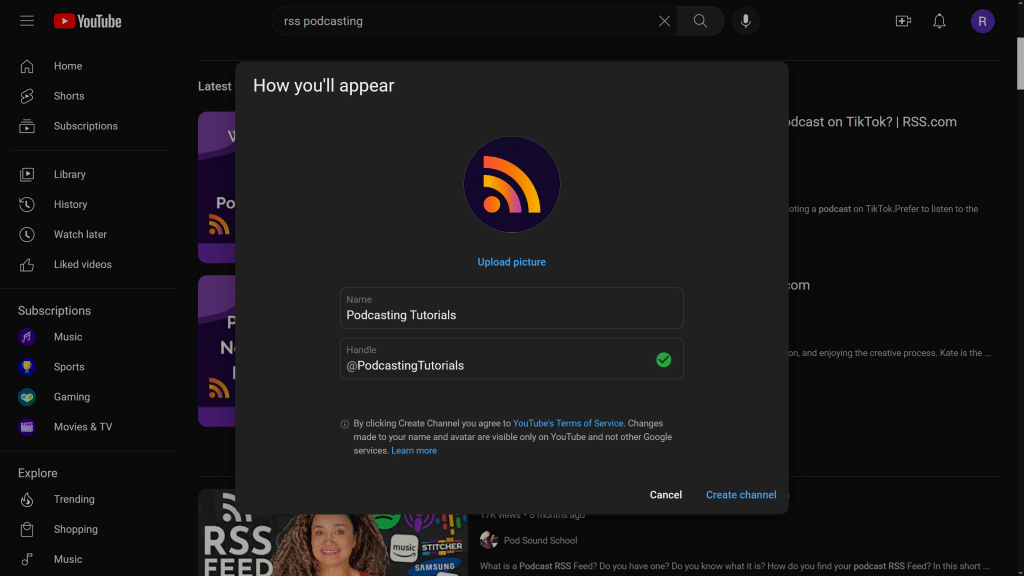
For consistent branding, your profile picture should ideally be similar to your podcast cover art. YouTube recommends using a JPG, GIF, BMP, or PNG file that’s an 800 X 800 px image.
If you need help with a logo or podcast cover art, we recommend Canva which has hundreds of templates for podcasts you can use as a starting point.
Next you’ll add your channel name and handle which should match the name of your podcast.
Handles on YouTube are a way to discover and engage with other YouTube creators. Handles start with the “@” symbol. For example, @youtubecreators is the handle for the YouTube Creators channel on YouTube.
Once you’ve added all three, click “Create channel.”
💡 You can learn more about channel branding on YouTube here.
Step 3: Customize Your YouTube Channel
Now it’s time to customize your YouTube channel by selecting the “Customization” option in the left navigation.
You’ll be presented with three different tabs (Layout, Branding and Basic info) that will allow you to:
- Add a detailed description of your podcast
- Add contact info
- Add external links to your website, social media accounts, or to directories where listeners can find your show like Apple Podcasts and Spotify.
- In the Branding tab you can update your profile picture, banner image that appears across the top of your channel and also a video watermark (your logo) that appears in the right-hand corner of the video
- In the Layout tab you’ll be able to add a channel trailer, featured video, and add featured sections which can be playlists (episode 1, etc.), popular videos, etc.
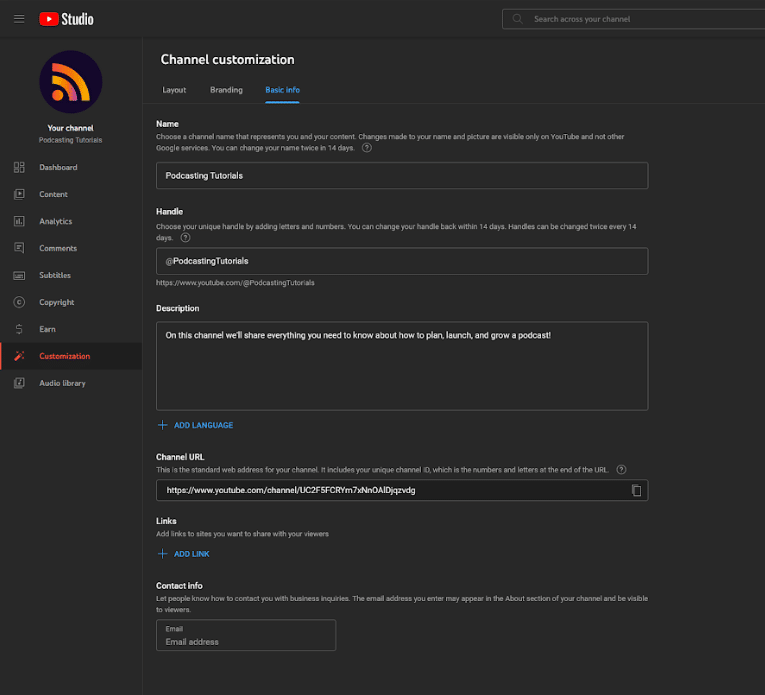
Step 4. Add Your Podcast Episodes to YouTube
Now that you’ve successfully set up and customized your YouTube channel, it’s time to add your episodes and create a podcast on YouTube.
Podcasters receive special benefits by “starting a podcast on YouTube” or organizing the episodes they’ve uploaded into a playlist(s) and setting those playlists as a podcast.
These benefits on having your podcast on YouTube include:
- Your podcast will be added to YouTube Music
- Podcast official cards that feature your latest episodes
- A potential spotlight on YouTube Podcasts to attract new listeners
- Easy discovery from the Watch page to help listeners find your episodes
- Recommendations to new listeners with similar interests
- Improved search features to help your audience find your podcast
- YouTube podcast badges (see below example) on Watch and Playlist pages
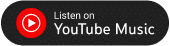
If you are filming your podcast you can upload your video files directly to your YouTube channel.
If your podcast is an audio-focused show, you’ll need to convert your audio files into video files.
If you host your podcast with RSS.com, you can convert your episode files into videos right from your RSS.com Dashboard with 1 click.
RSS.com will also sync with your YouTube account and automatically upload your new videos to your channel (see below screenshot).
✨Need an RSS.com account? ➡️ Create one for free here.
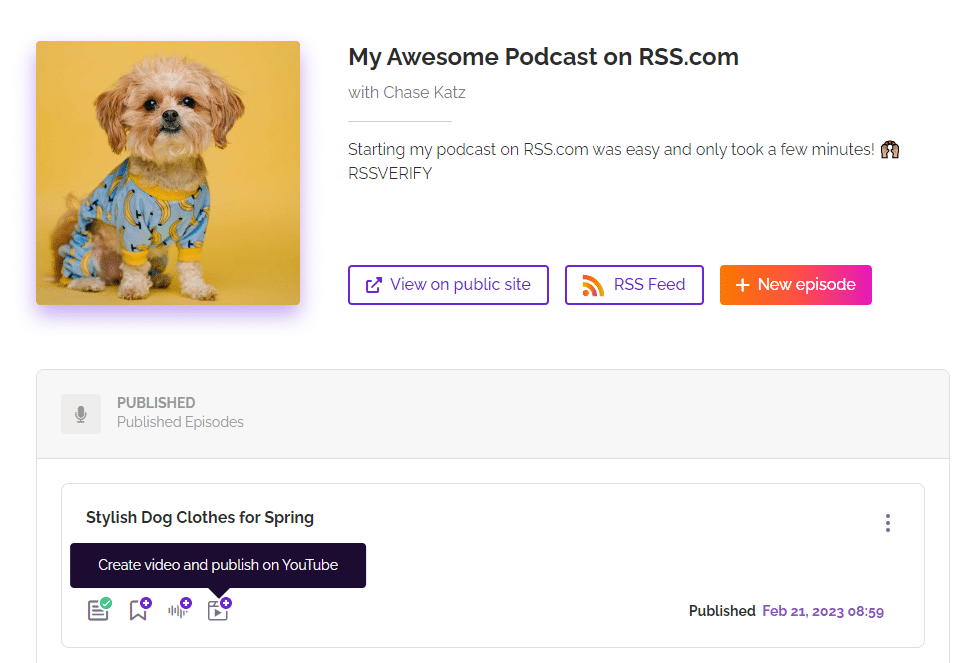
If your podcast is hosted with another provider, you can use PodViz, a free audio-to-video conversion tool to transform your audio episodes into engaging videos.
✨ To start converting your episodes into videos, click here.
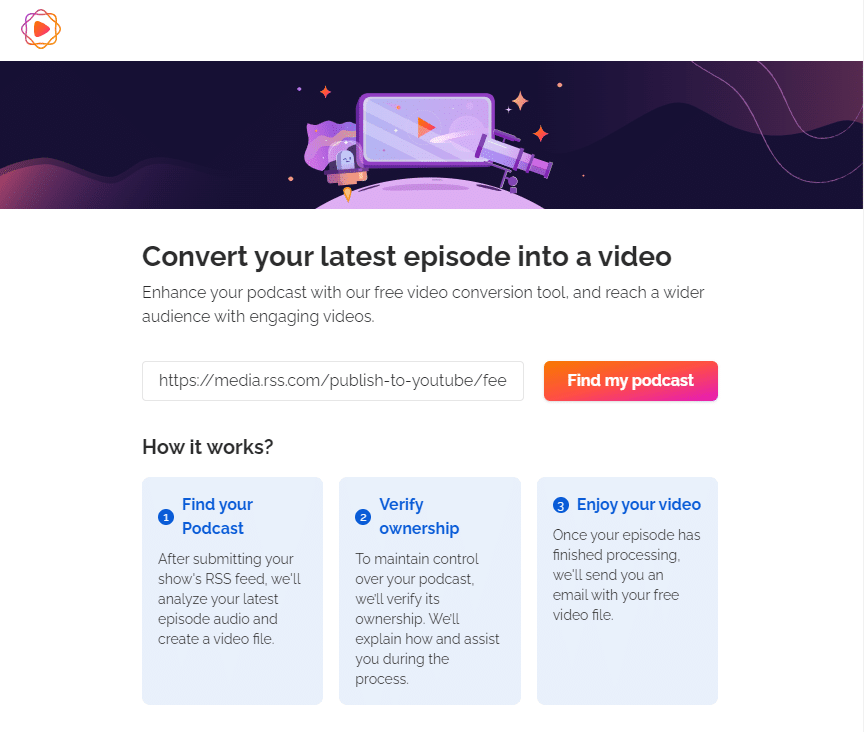
Step 5. Create Your Podcast in YouTube
When you are ready to upload your episodes to YouTube, click the “Create” button in the top righthand corner, then “New podcast.”
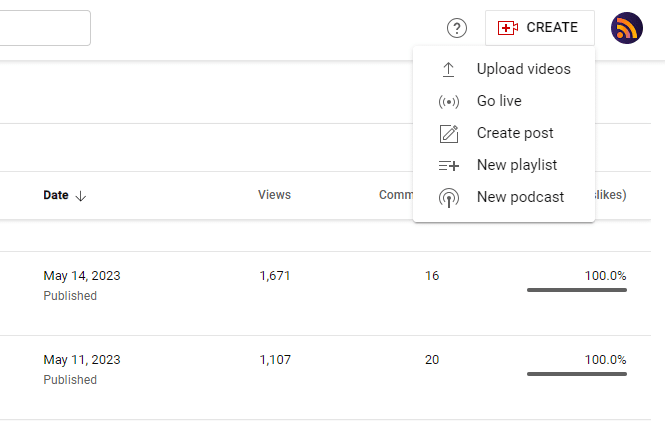
Once you select “New podcast” you’ll be presented with the option to either create a new podcast, or set an existing playlist as a podcast.
💡 You can set multiple playlists as podcasts. For example, you could have different seasons as different playlists and have both designated as a podcast.