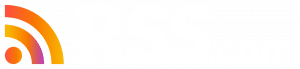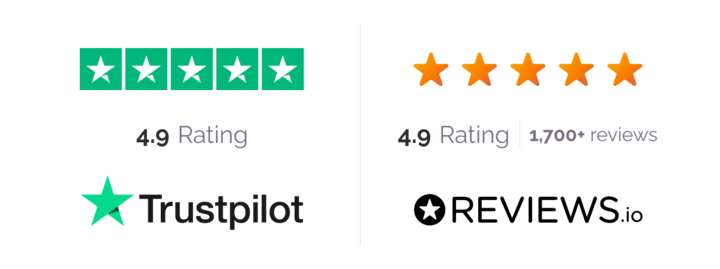Are you looking for the best way to make a video podcast?
Recording and publishing your podcast episodes on YouTube is an incredible way to reach new audiences and personalize your show.
In general, Zoom is one of the most consistently reliable apps for making and recording online video calls.
In this post, we’ll show you to use Zoom to record your podcast and download both audio and video files.
Getting Started with Zoom
If you don’t have a Zoom account already, a basic account is completely free, and your guest doesn’t need an account to join your meeting.
Although group calls are limited to 40 minutes on the free plan, there are no time limits for recording with just one other guest.
If you plan on having episodes longer than 40 minutes or want to have multiple guests, you can upgrade to a Pro account, where you’ll have access to advanced features like unlimited group calls, call scheduling, and cloud storage.
For podcasters interviewing one guest, the free account should be enough to get you started.
Step 1. Connect Your Microphone and Headset
Audio quality has the potential to make or break a podcast.
It’s possible to use the default microphone on your device in Zoom. However, the sound is much better when both you and your guest are recording with a high-quality microphone.
🎙️ Related Reading: Looking for recommendations on awesome podcast mics? Check out our post here.
Step 2. Update Your Zoom Settings
IF you choose to use your own external microphone, be sure to change the audio input in your Zoom settings. Click the arrow next to the “Mute” button and choose the “Select a Microphone” option to pair your device.
Always test the audio settings before recording to avoid problems later on.
It can also helpful to choose the “Preserve Original Sound” option from the advanced audio settings menu.
Zoom has automatic noise reduction and echo cancellation features that are helpful for overall audio quality.
Step 3. Recording the Video Podcast
Before you begin recording, you’ll want to eliminate as much background noise from your recording space as possible.
This can include a ringing or vibrating cell phone, the jingle from a pet’s collar, loud fans etc.
To avoid echoes while recording, use headphones so that the microphones don’t pick up the incoming audio.
Before recording your podcast using Zoom, it’s a good idea to change your settings to record separate audio files for each individual speaker. This will provide you with more control over the audio quality and allow you to edit specific audio tracks.
To do so, select the “Recording” tab in your Zoom settings and customize your selections from the menu.
How to Record a Podcast Using Zoom
- Click “New Meeting” to start the call.
- Click the “Invite” button and choose “Copy Invitation.”
- Copy and paste the invite ID and passcode to share with your guest.
- When your guest joins the call, select the “Manage Participants” button at the bottom of the screen to enable recording for each person.
- Test the audio to ensure everyone’s voices are clear.
- Once everyone is ready to begin, click the “Record” button and start the conversation.
- When finished, click the “Stop” button. Take this opportunity to debrief, thank your guest for their time, and establish any required follow-up.
- To hang up, click “End Meeting for All.”
💡 Pro Tip: Consider having your guest(s) join the meeting 1/2 hour early to ensure everyone’s computer, mic, and headset are working. Also, you can utilize the internal chat feature in Zoom to communicate with your guests during the episode.

Step 4. Export and Edit Your Audio & Video Files
Once your episode has ended, Zoom generates separate video (.mp4) and audio (.m4a) files.
You can find these files by going to Personal > Recordings in your Zoom account.
You’ll use the (.m4a) file to upload your episode to YouTube. You’ll likely need to edit the file and add in a custom intro and outro before uploading.
When uploading your podcast to YouTube, don’t forget to create and add a custom thumbnail that will stand out and encourage clicks!
You’ll use the (.mp4) audio file to upload to your podcast host after you’ve edited the file. You can use audio editing software such as GarageBand for Mac or Audacity if you have a PC.
✨ Related Reading: How to Record and Edit Your Podcast.
Easy Right? 🙌🏾
With tools like Zoom, podcasting is less complicated and more accessible than ever.
You get easy access to high-quality audio and video files and a simple way of connecting with guests anywhere in the world – all for free!
Whether you’re an experienced podcaster or you’re making your first episode, recording interviews and audio files for your podcast using Zoom just makes sense.